Are you looking to set up iPhone parental controls on your child’s smartphone but need help figuring out where to start? This article will go through some options available for setting up restrictions on an iPhone and provide instructions on how to set them up.
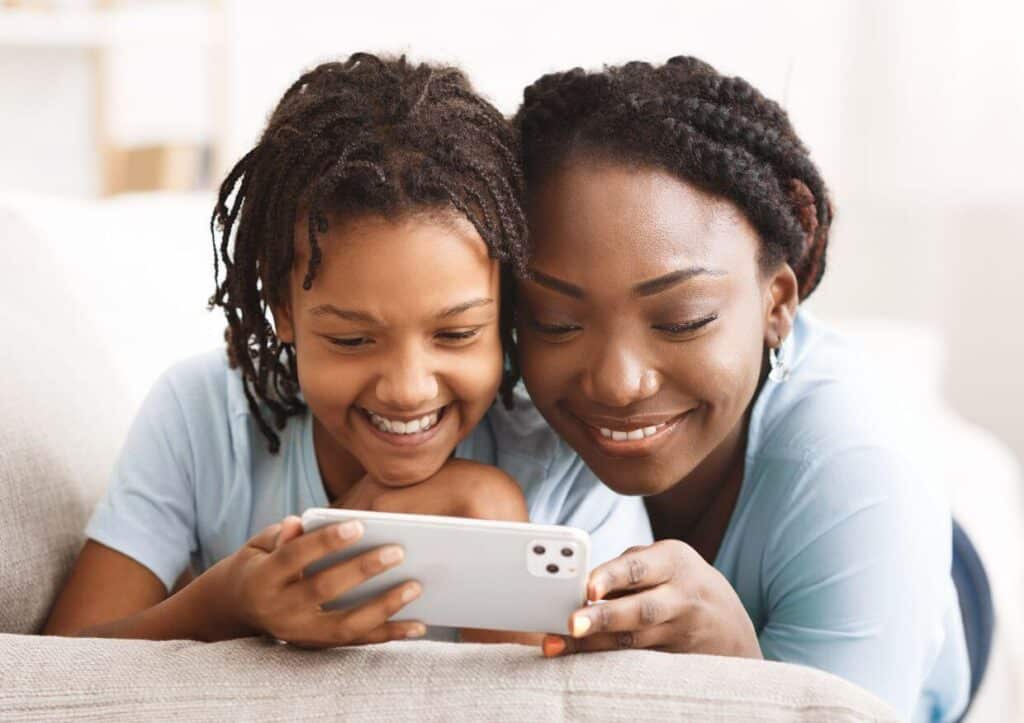
Parental Controls
As a parent, it’s natural to want to protect your child from inappropriate content and keep track of their screen time. Luckily, the iPhone (and the iPad) offers several built-in and third-party options for setting up parental controls.
These controls are essential tools that give parents a way to help keep their children safe when using a smartphone. You can use the available options to protect kids from inappropriate content, manage Apple device use, and limit access to certain apps. There are even ways to track the location so you know where your child is traveling.
Many restrictions can be set for particular apps and features like Game Center, purchasing items through iTunes, and in-app purchases. You can also limit explicit content like music, movies, TV shows, adult amateur blogs, and books and restrict Safari web browsing. You can also add passwords and security measures to block other content for your child’s safety.
Mastering these controls on an iPhone may seem intimidating. With the ever-changing technology and social media world, parents must stay up-to-date with the latest tools and strategies to keep their kids safe online. This guide will help you set up crucial parental control settings on an iPhone.
Understanding the Different Types of Controls
Several options are available when setting up controls for children on an iPhone. These include:
- Restrictions: Built into every iPhone, the Restrictions feature allows you to block or limit certain apps, features, and content on your child’s phone.
- Screen Time: Another built-in feature, Screen Time, allows you to set daily time limits for specific apps and view a report of your child’s phone usage.
- Third-party apps: There are also many third-party apps available that offer additional parental control options, such as the ability to track your child’s location, block certain websites, and set up usage schedules.
Content Restrictions
One of the best ways to keep your children safe when using an iPhone is by activating Restrictions. Parents can set restrictions on what apps, websites, music, and videos their kids can access.
With Restrictions, parents can control which apps and features are available and who can access them. Parents can also enable specific age ratings for movies, TV shows, and apps, so they know what content is appropriate for their child’s age range. Additionally, parents can limit in-app purchases, hide adult-themed content from the App Store, and restrict explicit music or podcasts from being played in iTunes or Apple Music.
To set up Restrictions on your child’s iPhone:
- Go to “Settings” and select “Screen Time.”
- Make sure Screen Time is On
- Enter a Screen Time passcode (different from your passcode).
- Under the “Content & Privacy Restrictions” section, switch to “on.”
- From here, you can go to “Content Restrictions” and customize the restrictions you want to set. There are settings for allowed store content, web content, use of Siri, and Game Center. This step will take some time as you have to go through each option individually.
Configuring Privacy
Once you have all the Content Restrictions set, you’ll want to go through the Privacy settings. These settings allow you to configure things like sharing your location and tracking. Here, you can turn off location services entirely or set it to the appropriate setting for each app.
Manage iTunes & App Store Purchases
Managing apps and purchases on an iPhone is essential for keeping your children safe while they use their devices. Here, you’ll be able to restrict installing apps, deleting apps, and the ability to make in-app purchases. You can also require a password before allowing changes to installed apps and app purchases.
Allowed Apps
Under the Content & Privacy Restrictions, there is an option to set “Allowed Apps.” In this area, you can toggle apps to be available or unavailable to the user.
Restricting Changes
We recommended restricting what changes a child can make. Some of the options under the “Allow Changes” area include turning off the ability to make passcode changes or account changes.
Screen Time
After setting up restrictions, parents will want to monitor how their child uses the iPhone. There are built-in features within Screen Time that let you view and control app usage, limit adult content, set an age restriction for iTunes purchases, and more. You can also customize these restrictions based on the content you feel comfortable with your child viewing or using.
To set up Screen Time on your child’s iPhone:
- Go to “Settings” and select “Screen Time.”
- Make sure Screen Time is On
- Enter a passcode (different from your main passcode).
- Under the “App Limits” section, you can set daily time limits for specific apps or categories.
- Under the “Always Allowed” section, you can select specific apps that will always be available, even if your child reaches the daily time limit.
Monitor Activity
When protecting your children from inappropriate online content, it’s essential to monitor their activity. Monitoring includes setting limits for app usage and daily screen time, tracking downloads and purchases, and being aware of what the child is viewing online.
You can also keep tabs on who they speak to by examining their texts or calls. Fortunately, a variety of features are available with iOS that allow you to do these things quickly and easily. For example, the Screen Time feature allows you to set a daily limit for apps or games and view detailed reports about how much time the kids have spent using each app.
Using Third-Party Apps
There are many third-party apps available that offer additional parental control options. Some popular ones include:
- OurPact: Allows you to block certain apps, set up usage schedules, and track your child’s location.
- Qustodio: Offers similar features to OurPact, plus the ability to block certain websites and set up email alerts for certain activities.
- Bark app: Here’s a Bark app review
To use a third-party app:
- Search for and download the app from the App Store.
- Follow the app’s instructions for setting up an account and linking it to your child’s iPhone.
- Customize the parental control settings as desired.
Tips for Successfully Using Parental Controls
- Communicate with your child: It’s important to speak openly about the restrictions you have set up and explain your reasoning.
- Be consistent: Enforce the parental controls you have set up consistently rather than only implementing them occasionally.
- Find a balance: While it’s essential to protect your child and set limits, it’s also important to allow them to explore and take some risks. Finding a balance between these two approaches can be challenging, but it is essential for helping your child grow into a responsible and independent adult. A healthy balance may include setting reasonable expectations and boundaries for behavior but also allowing for some flexibility and autonomy as the child matures.